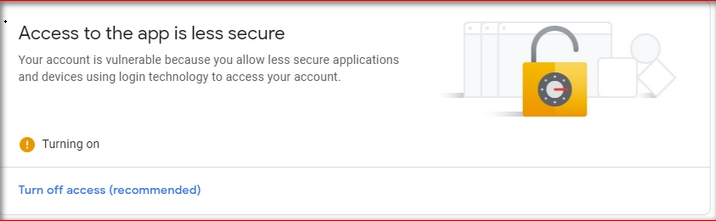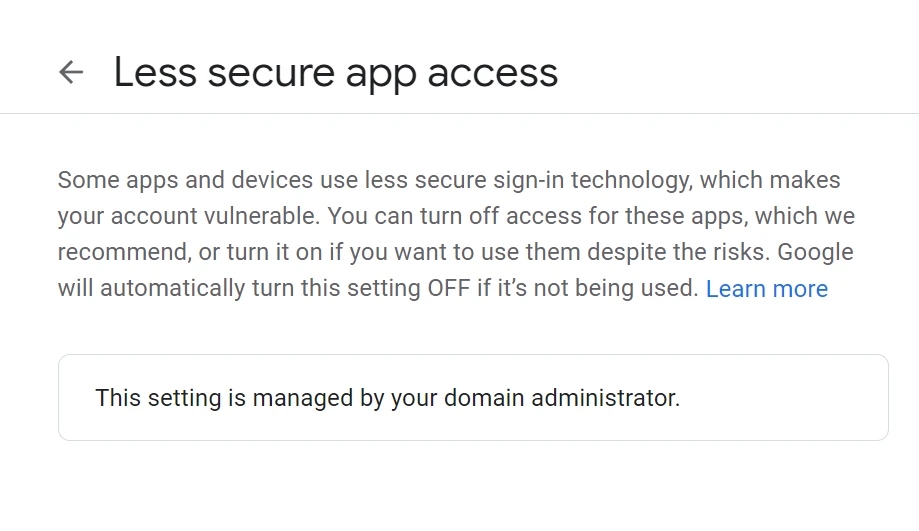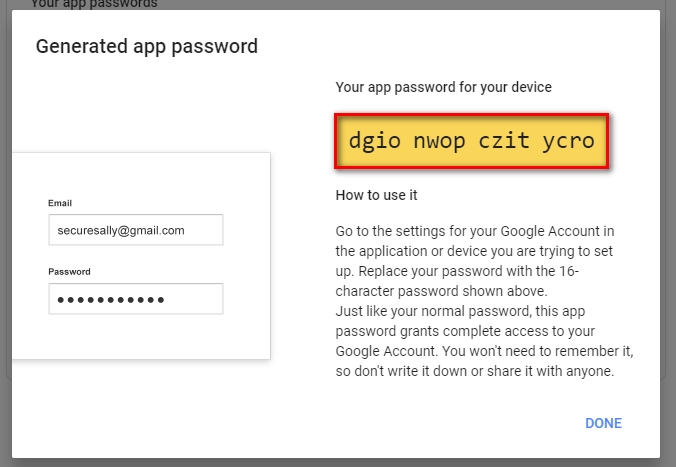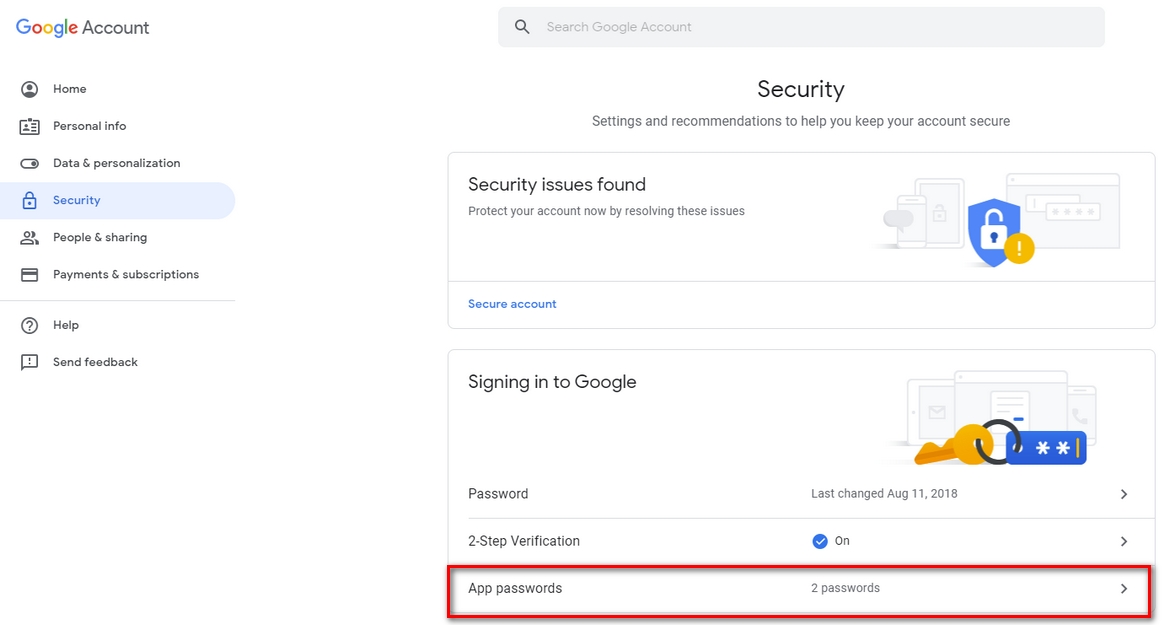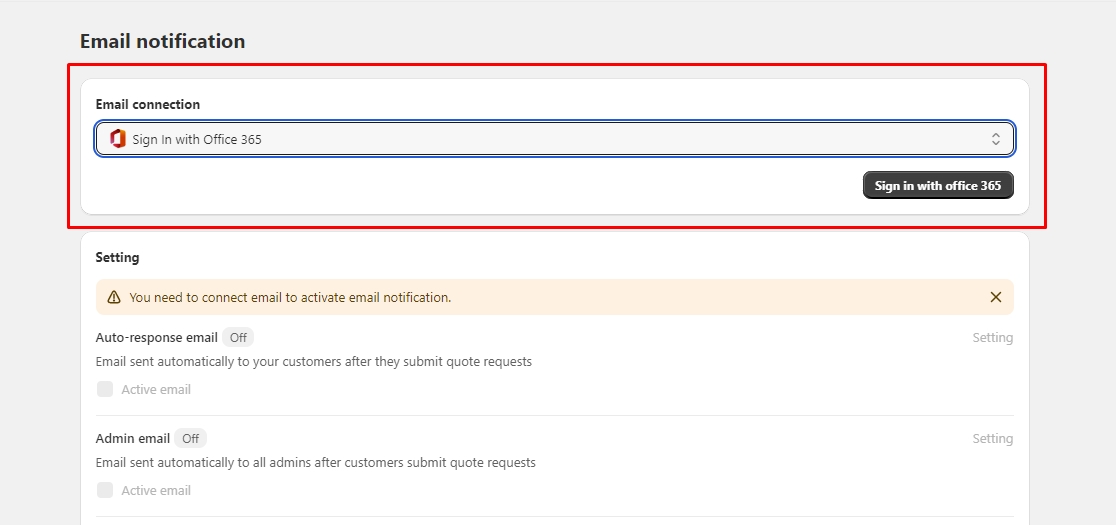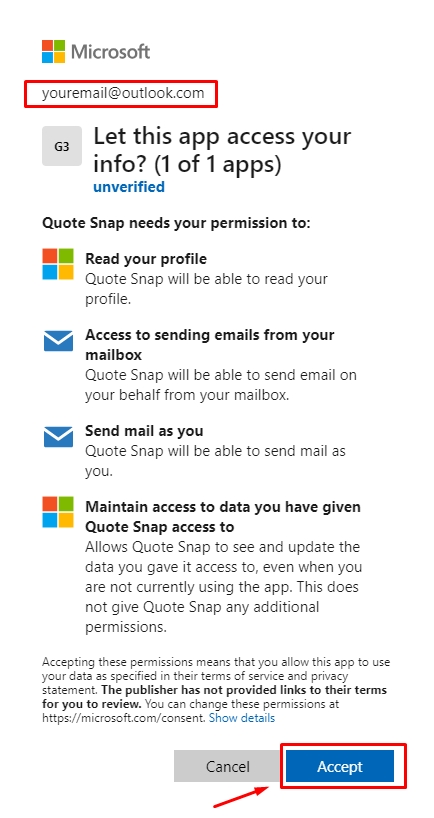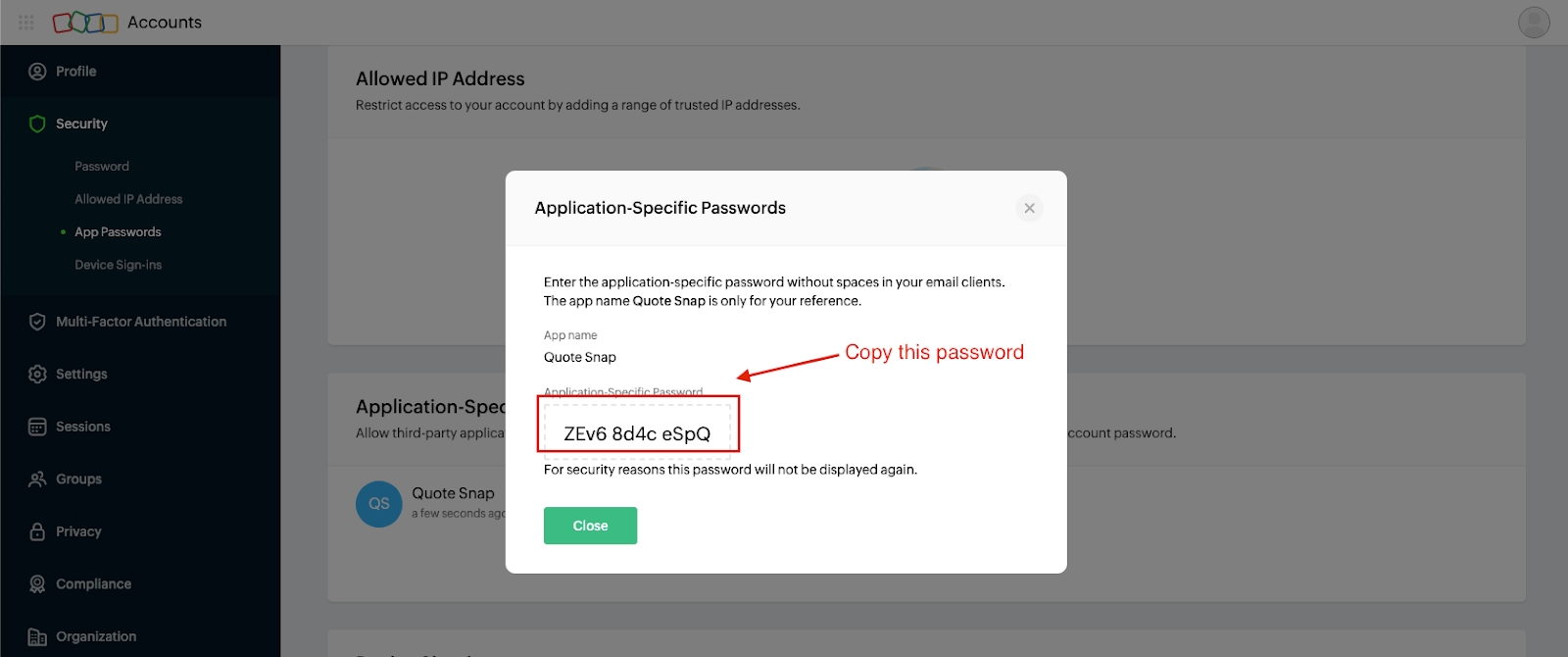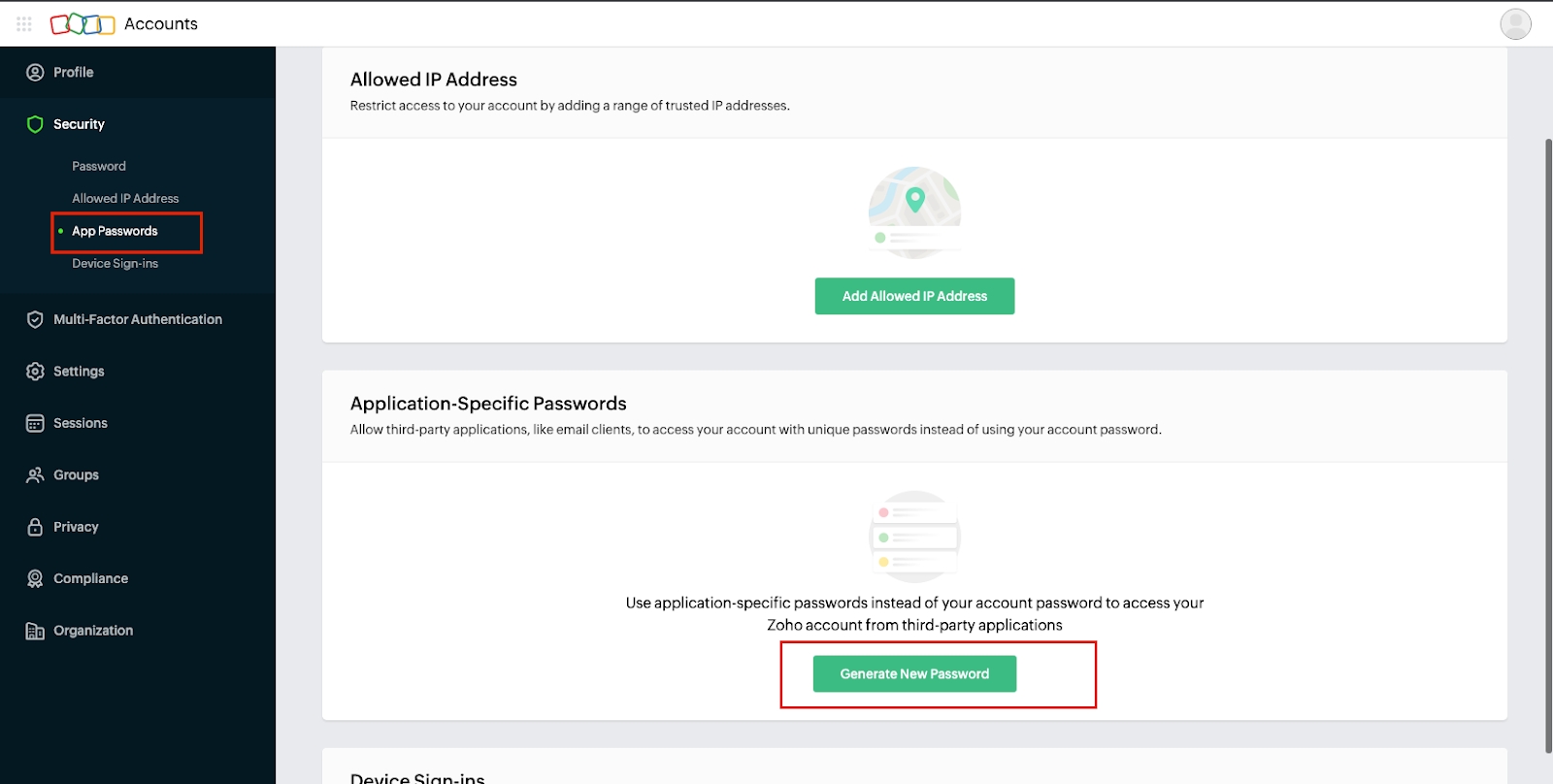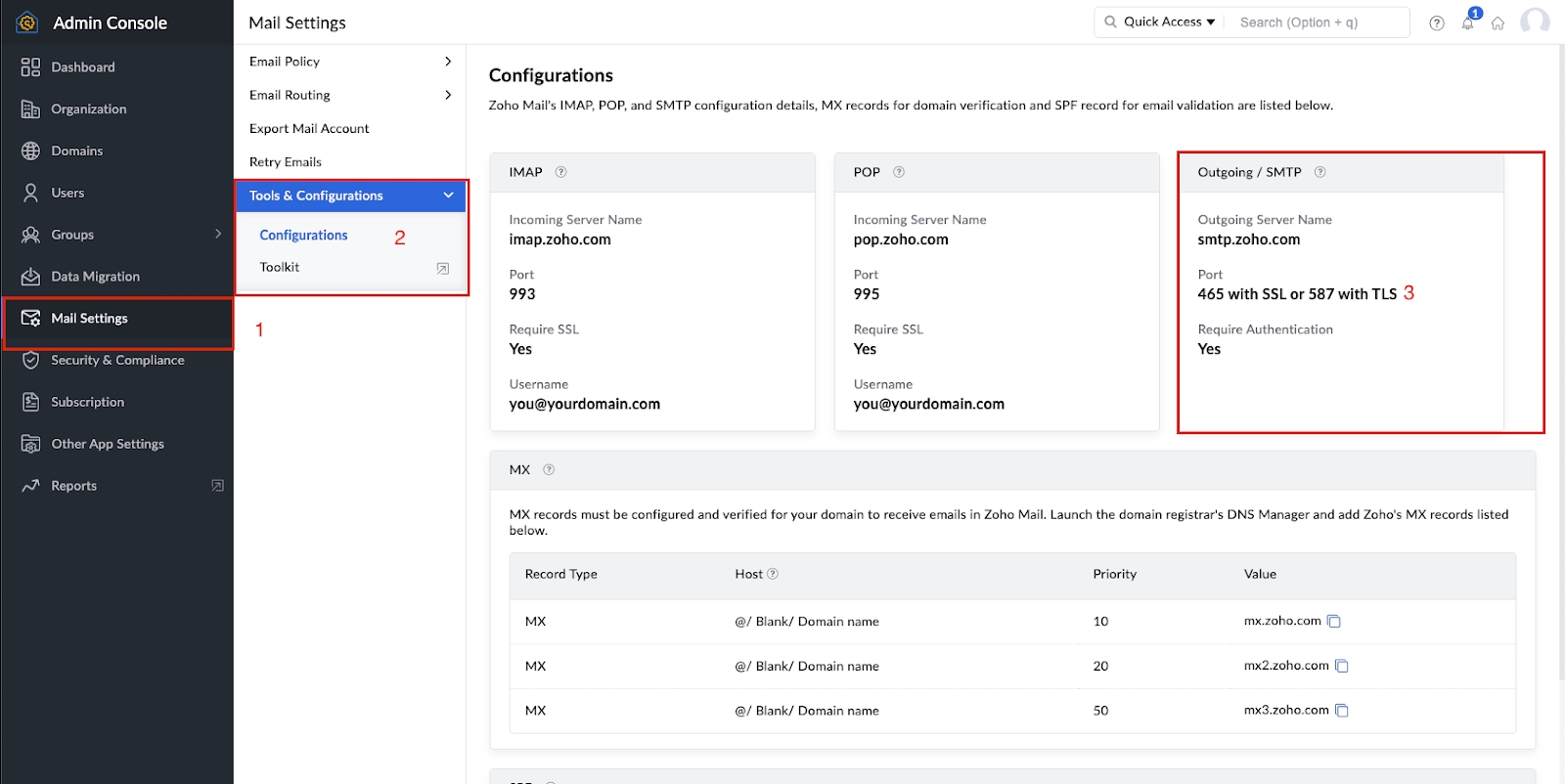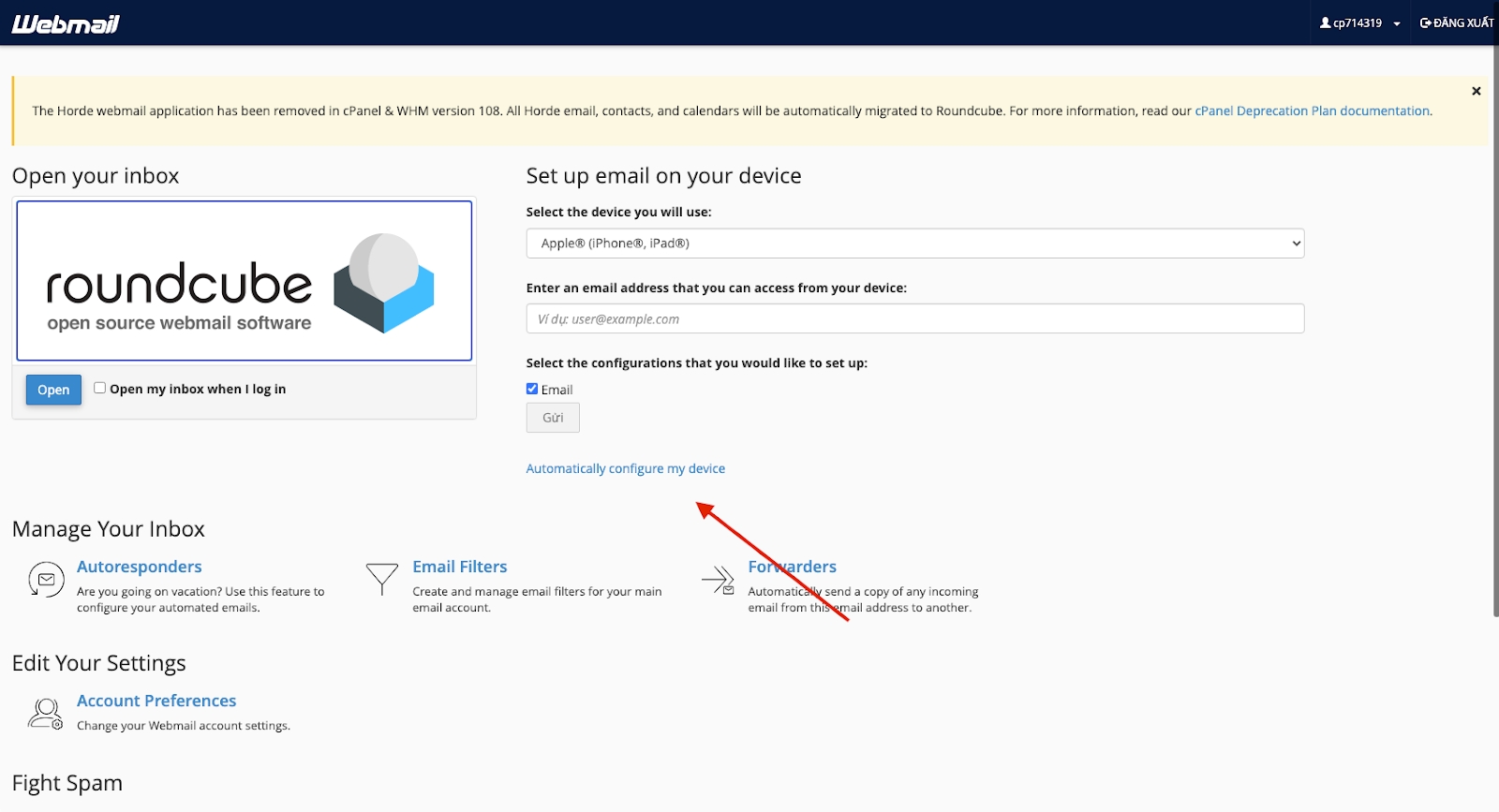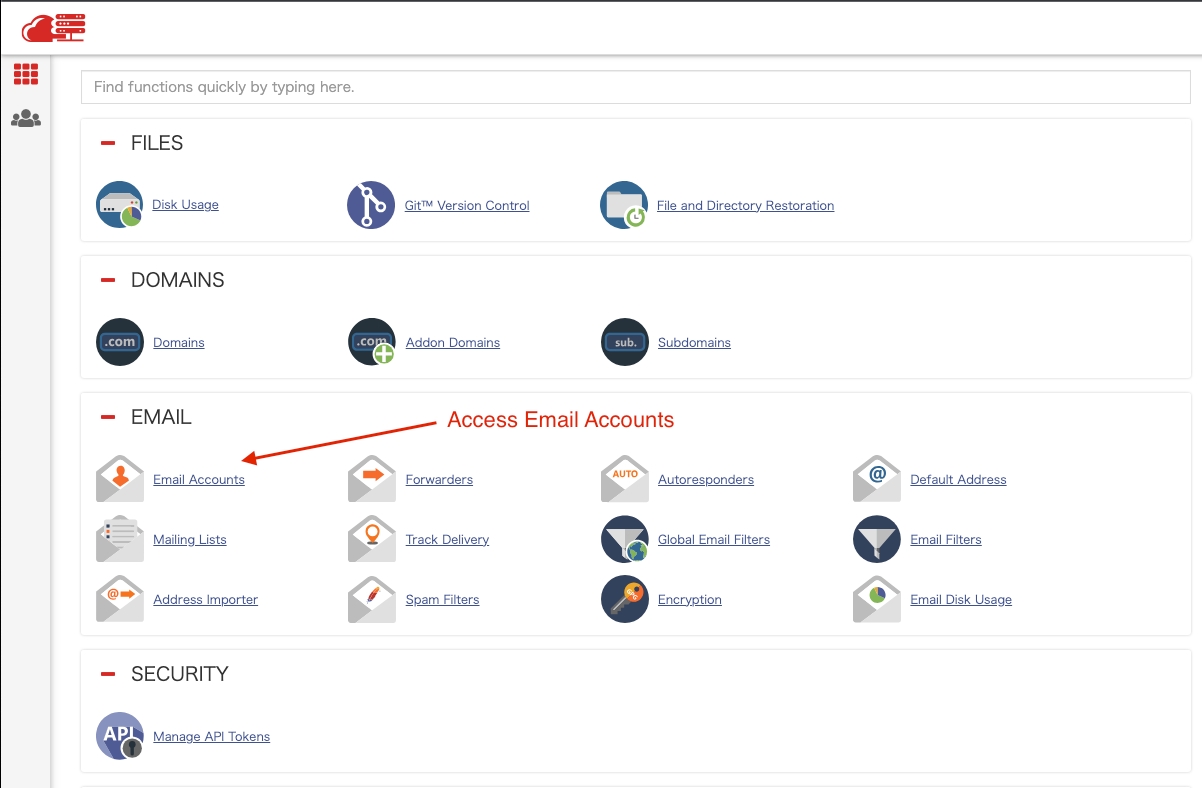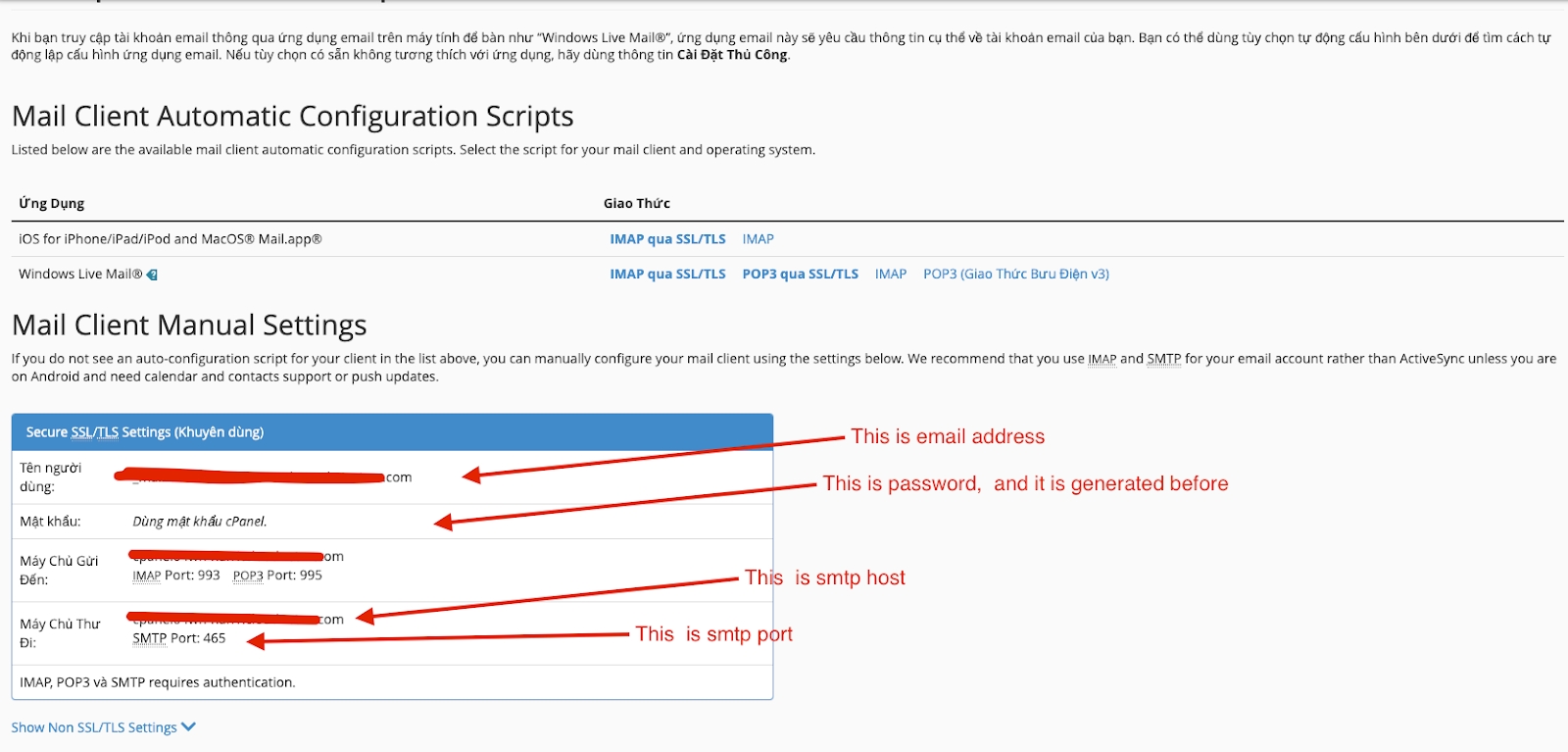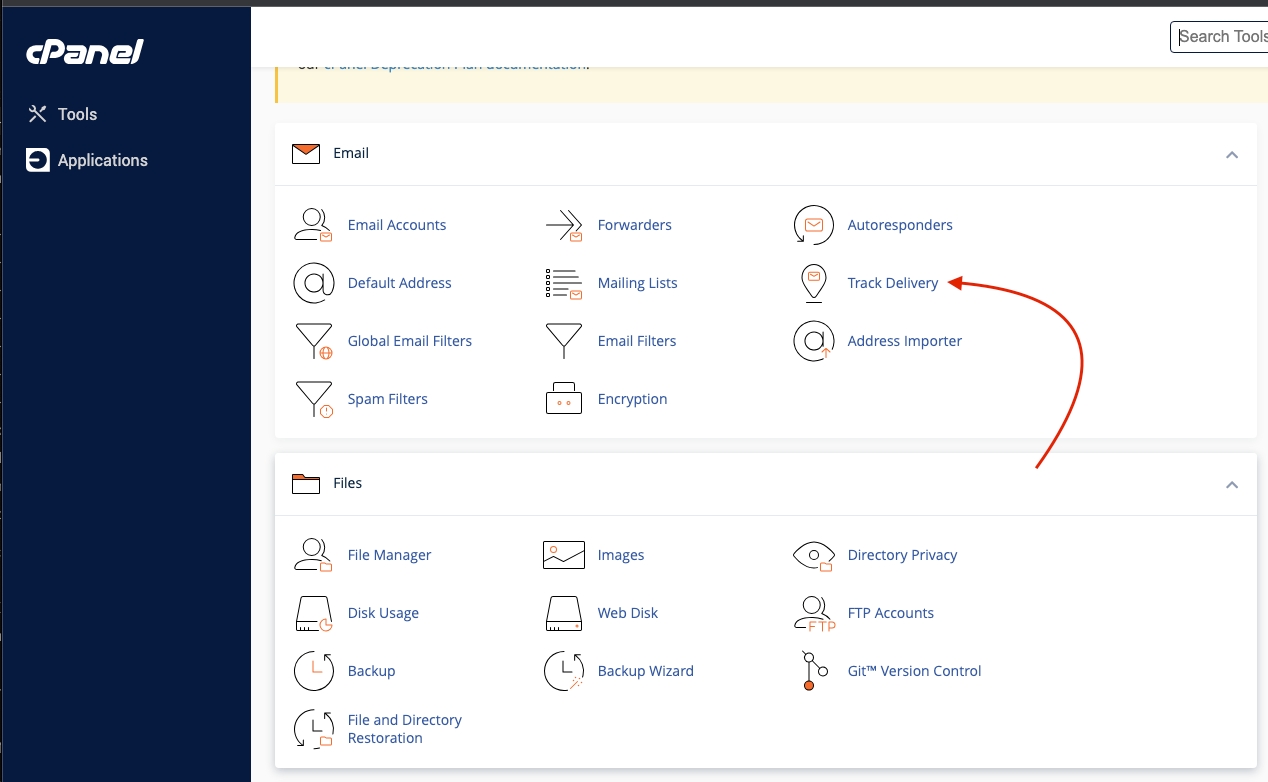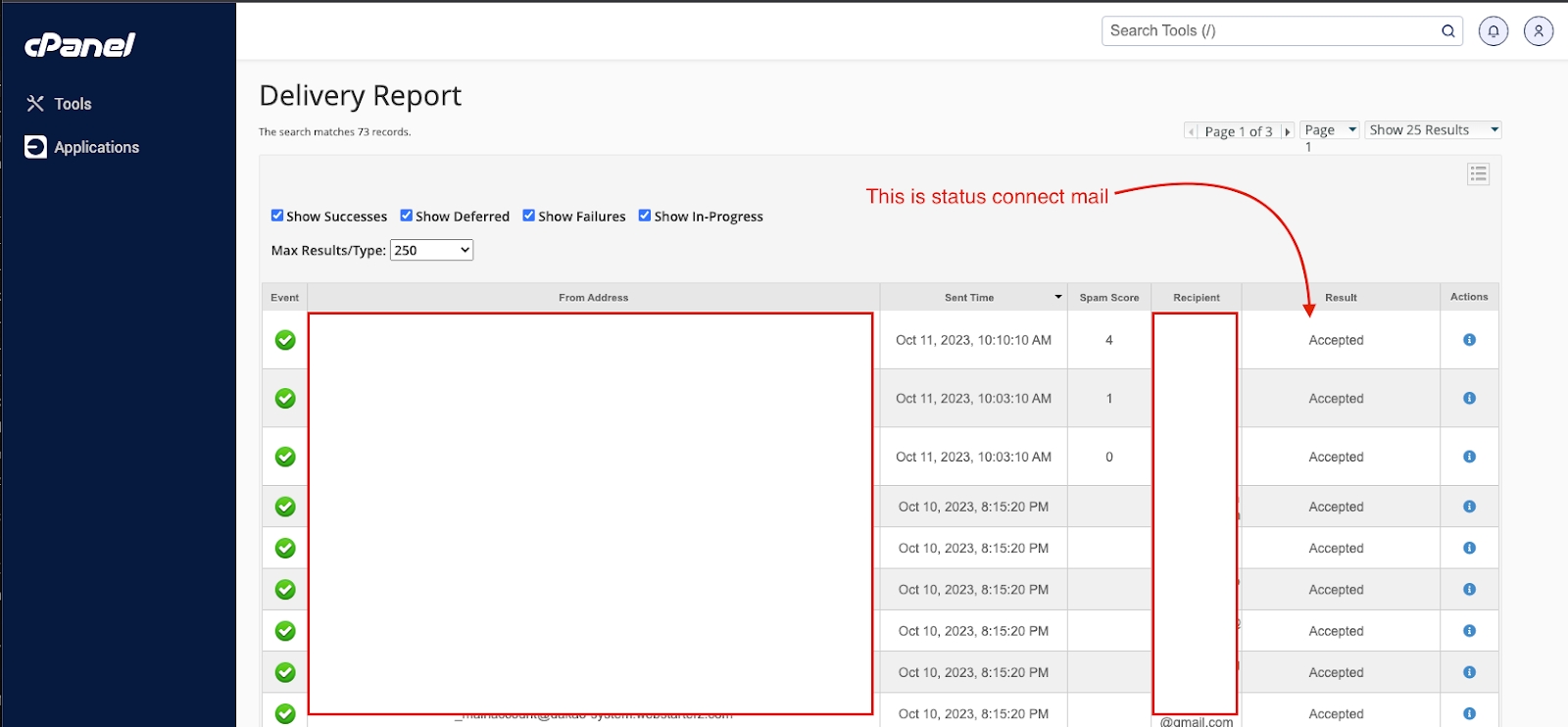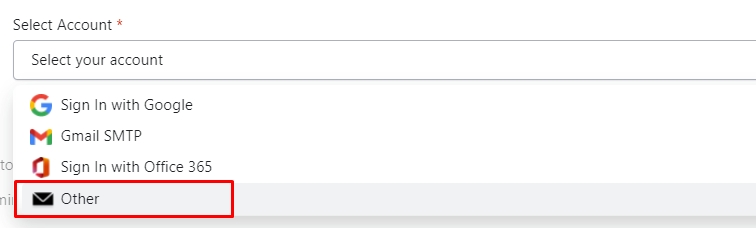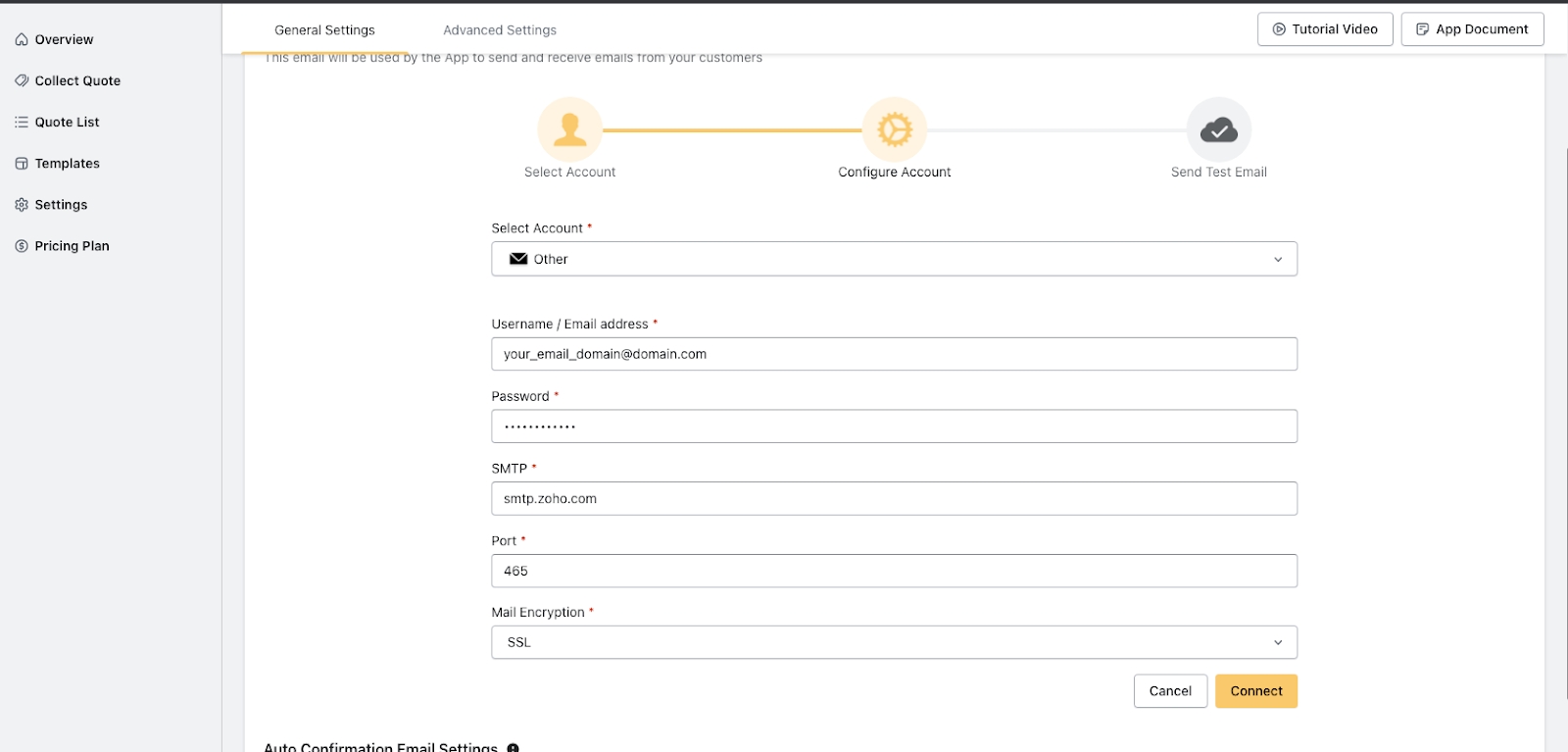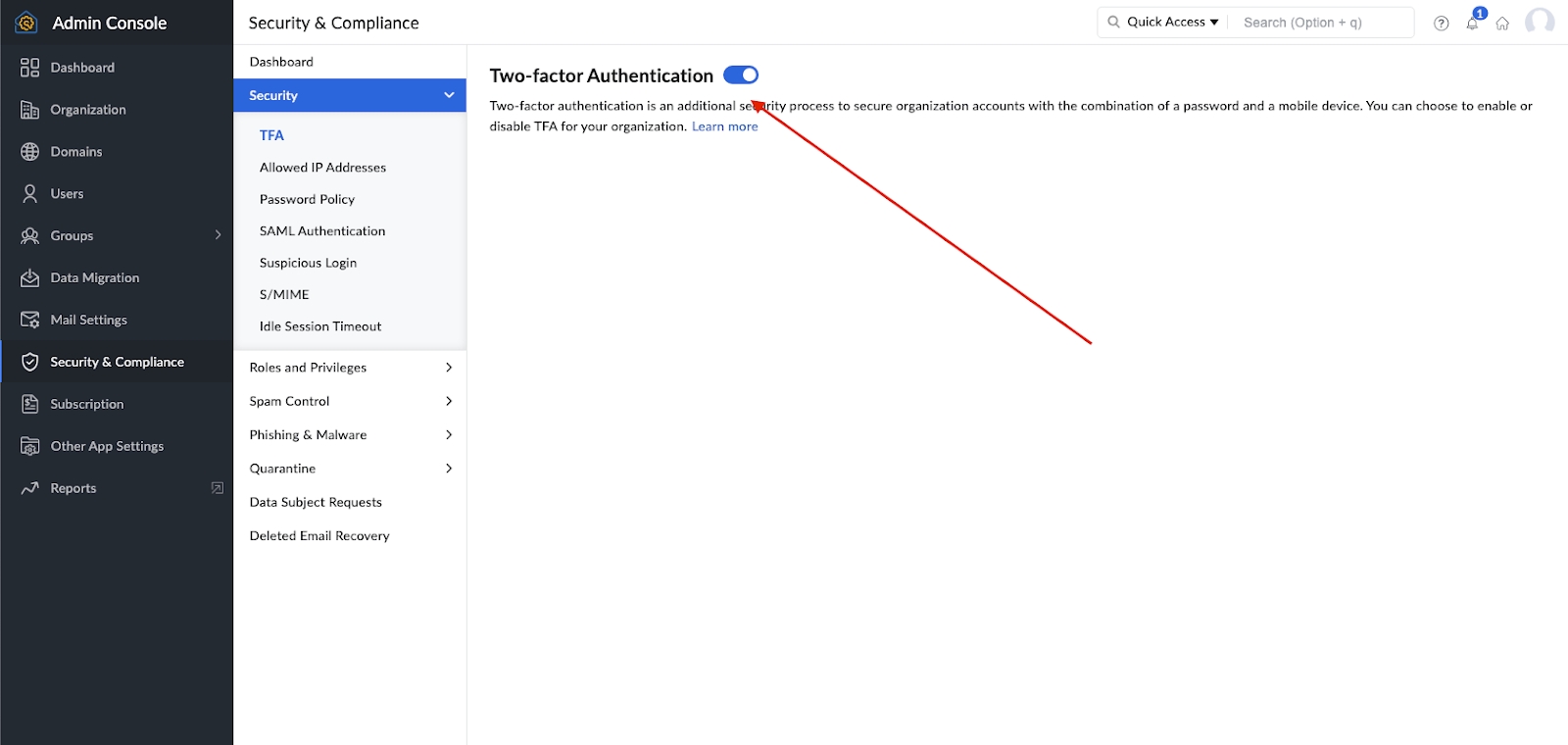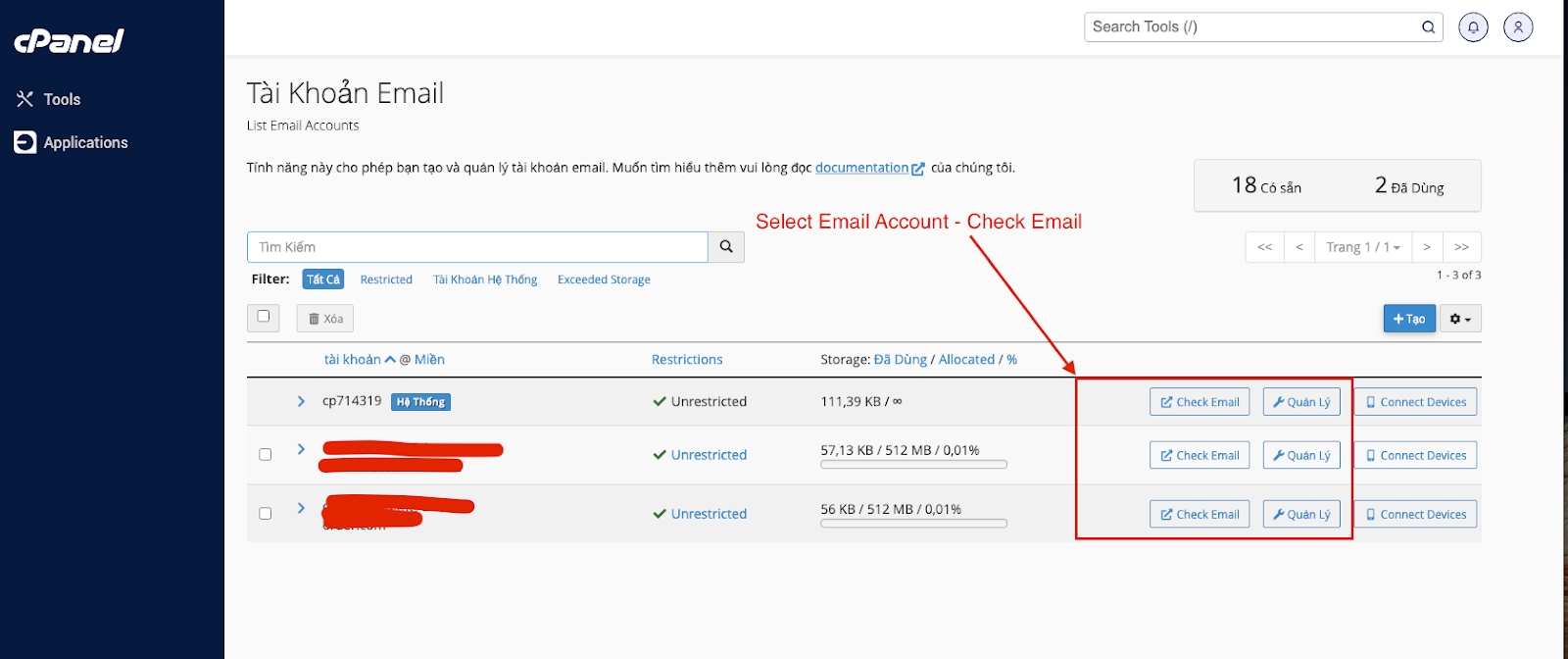Connect email
Navigation: Others → Email Notification
The Email Notification feature allows you to connect your email to receive notifications for new requests and send offer emails to your customers seamlessly.
Purpose
Receive email notifications for every new quote request.
Send offer emails directly to your customers from your connected email account.
Steps to Configure Email Notification
Access the Email Notification Settings
Go to Others in the navigation menu.
Select Email Notification.
Connect Your Email
Choose the type of email account you want to connect.
Options may include popular email services or custom email configurations.
Complete Email Setup
Follow the instructions to authenticate and connect your email account.
Once connected, you will enable the ability to:
Receive notifications for every new request submitted to your store.
Send professional offer emails directly from your connected account.
If you're using Office 365 email, select Sign in with Office 365.
All other types of email go to Others.
Choose your method to connect your email
1. Sign in with Google
Select Sign in with Google
Select your email account to continue
Click Allow button to grant access for Quote Snap
After granting access to Gmail, click Connect to connect your email
Then Quote Snap will send you a test email & your email will be connected successfully
You can also change email by click Disconnect and connect new email again.
2. Gmail SMTP
If you choose Gmail SMTP, please check app password from your Google Account.
Select Gmail SMTP. Please fill all information into those fields (Note: Password is app password in Google account - not your email password)
Quote note: While connecting email, if you get this message "Connect SMTP failed" , you might need to check if you turn on "Access to the app is less secure" or not.
Check "Access to the app is less secure"
In "Select app" -> choose "Other (custom name)" -> Input your app's name -> click the "Generate" button. Then, a popup with your app's password, copy this password
Back to our app's admin, go to the "Email Settings" tab, paste your app's password to the Password field. Then click Connect.
Important note:
If you do not see "Turn on "Access to the app is less secure", or it show like below:
It means the administrator account has disabled this option on your account. Please follow the following steps to allow this option:
From the Admin console Home page, go to Security -> Basic settings -> Less secure apps. To see Security on the dashboard, you might have to click More controls at the bottom.
Select the setting for less secure apps:
Allow users to manage their access to less secure apps Users can turn on or turn off access to less secure apps.
Click Save.
3. Sign in with Office 365
Select Sign in with Office 365 if you're using office 365 email (hotmail.com, outlook.com, etc.)
Log in your 365 email and click Accept
Click Connect then a test email will be sent to your email.
Same as Gmail, you can also change email after connecting successfully.
4. Others
A. Zoho
In Connect email in Quote Snap, choose Others.
Sign in your Zoho email
In Admin Console, go to Mail Settings -> Tools & Configurations -> Configurations -> Outgoing / SMTP.
Use information in Zoho email to set up SMTP. If you are not using Two-factor authentication, Password here is your email password.
To check if you're turning on Two-factor authentication or not, in your email admin, check Security & Compliance -> Security -> TFA
Password: If you're using Two-factor authentication, you have to create password for our app. Go to My Profile -> Security -> App Password -> Generate New Password
Pick a name for "app name" to make it identifiable.
Then copy password to fill into our form.
B. Other email servers on Cpanel
Login to Cpanel, or another server. Select email account:
Select your email then click Check mail
Choose Automatically check my device
Then the information that you need is in the Mail client manual settings
If you still have connection error, check this one more step. If your email status is not "Accepted", contact your hosting provider to solve this issue.
Last updated